How to Fix No Internet Access in Windows
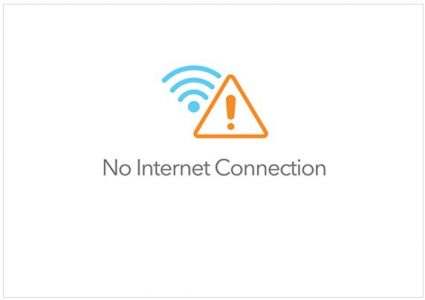
Last Updated on March 24, 2024 by Darron Dennis
Browsing on the internet could be fun but what happens when we connect to our network and we get a no internet access reply from our network? Frustrating right! i believe we’ve all had one or two issue with our internet like this. These days being without internet for a whole day is like being in the desert. It makes you feel cut-off from the entire world. No internet access even when you are connected to a network is one of many problem faced by internet users.
But nevertheless, today we’ll show simple ways on how to solve the no internet access issue and what causes no internet access issue.
So, here are the steps you should follow to resolve this problem and get back online but first lets look at:
Table of Contents
What does it mean to be connected but no Internet access?
If you are connected, but don’t have internet access it usually means either you didn’t get an IP address from the WiFi access point or router. It could also mean that your access point is not properly connected or your device is not configured correctly.
When you see the Connected, no internet access, or similar errors on your computer, it means that your computer is connected to the router correctly but can’t connect to the internet. Conversely, if you see Not connected, no internet or No internet connection messages, it means that your computer is not connected to a router at all.
11 Step to Fix No Internet Access in Windows
- Where to Check when you notice no internet access
There are usually two places to look if you are facing network issues
- Router or access point
- Device having the issue ( laptop or phone)
If all the device connected to the network is having the same no internet issue, then there is a problem with your router, modem or access point. Should this be the case, then check the router if it is powered and also check if the Network cables are well connected.
If the Internet is not working on only one device but works fine on other devices connected to the same network. Then, your device may be faulty. if you are connected via cable, check and make sure the cable is well connected and also check the configuration your system. If you’re connected wirelessly, check and make sure you are getting a good signal and make sure you’re connecting to the right network and finally check your configuration. To further help fix your ‘no internet access’ issue, we are going to list down 11 tips that should fix this issue. So, let’s get started.
Connected But No Internet Access
-
Restart your Devices (Laptop or Phone)
Restarting your device helps clear many software issue and can fix a lot of network issue in routers. Once you notice you cant connect to the internet and you getting a no internet access error, simple walk to where the router is and reboot or restart it. This is applicable if only more than one device can’t connect to the router.
But in a case where only a single device cant connect, the you should restart only that device and try to connecting back to the network.
Everything should be fine but if not, then try the next fix.
-
Check Modem/Router Lights
Other than your gadget, your switch or modem may be shortcoming. To affirm, check the “Web light” on the switch and ensure it’s working. Furthermore, ensure there is no unusual acts on the router, for example, phenomenal light flashing or steady rebooting.
Normally, the router lights should be a green or blue in few cases when switched ON, and the WiFi indicator lights should blink. If you are not sure how to check, contact your ISP (Internet service provider) customer care services. Confirm what’s wrong with the Internet and how much time will it take to fix the problem.
Finally, if you access to the router, you can do a reset and reconfigure the router.
-
Run the Windows Network Troubleshooter
This method is used only when the error affects a particular system. If other systems or device connects to the network and your is still getting the no internet issue, then you can use the windows network troubleshooter to resolve the issue.
To access the network troubleshooter, on your computer, go to Settings > Network & Internet > Status. Select Network troubleshooter and follow the steps to see if Windows can rectify the problem. Also on Windows 7, you’ll find this same tool at Start > Control Panel > Troubleshooting > Network and internet > Network Connections.
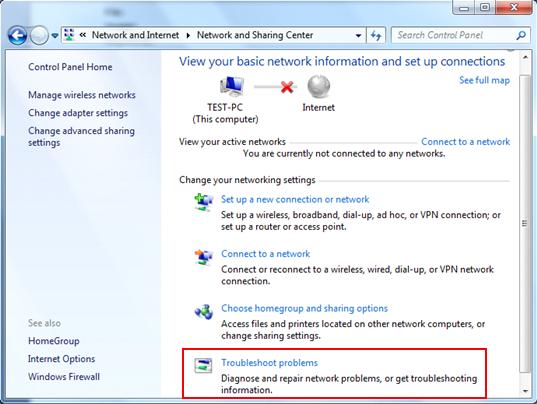
-
Check Your IP Address Settings
Just like the previous step, this one also is not applicable if the issues affects multiple device on the network. The DNS server on the router is responsible for giving out IP to all devices connected to it. But if yours device is not receiving a valid IP, then you’ll need to check the settings. To ensure you getting an IP, you need to check the IP setting status.
On Windows 10, right-click on the network icon in your System Tray and choose Open Network & Internet settings. Click the Change adapter options entry and then double-click the connection you’re using.
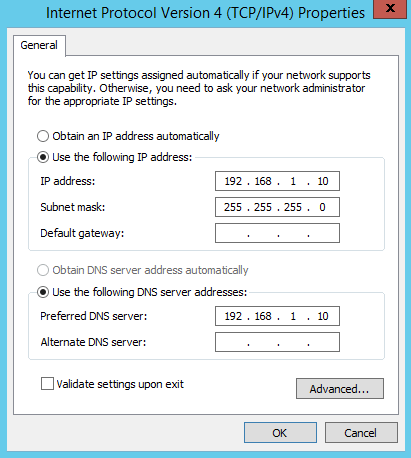
On Windows 7, right-click the network icon and choose Open Network and Sharing Center. Click the name of your network next to Connections.
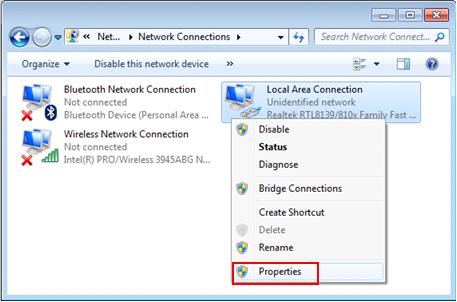
From here, click the Properties button. Find IPv4 in the rundown and double tap that. Here, ensure you have Obtain an IP address automatically and Obtain DNS server address automatically both chose. Setting an IP address physically is for cutting edge clients; odds are in the event that you have something entered here, it’s invalid.
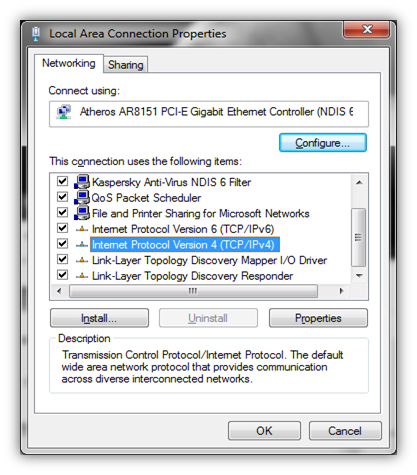
Click OK and then try to get online again.
-
Flush DNS
Sometimes DNS cache conflict can lead to not being able to access websites, and you may think that the internet isn’t working. You should flush DNS to ensure it isn’t causing any trouble. In Windows start menu type “cmd” and open it as an administrator.
Command prompt will open up, here type “ipconfig /flushdns” and press enter. This will flush the DNS cache.
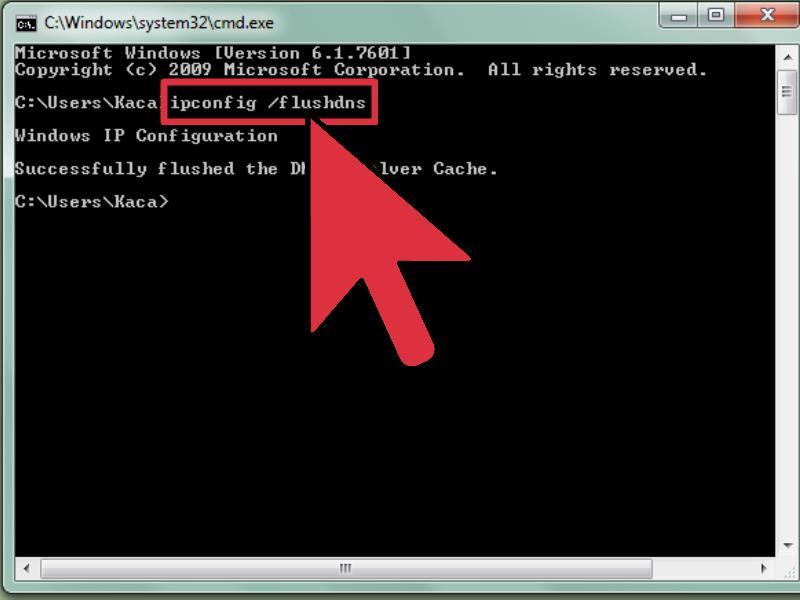
-
Change Wireless Mode on Router
This is an uncommon case and happens just in the event that you have an old WiFi card or gadget. If you are getting the Web access on your PC by interfacing with the switch through Ethernet link but can’t wireless. At that point chances are there is a correspondence boundary between these two gadgets. Furthermore, one approach to fix that is by changing the wireless mode by switching it on.

On a router, there are several wireless mode. For example, you may have seen something like 802.11 b or 802.11 b/g or 802.11 b/g/n, and so forth. This b, g, n are distinctive Remote standard. B is the most established WiFi standard which covers less zone and gives less speed. Think of them as like USB 1.0, 2.0 and 3.0 standard; where the most recent is quickest and in reverse perfect. Presently the Remote mode is set to 802.11 b/g/n/ and it works fine for the vast majority.
To change the wireless mode, from your computer, log in to your switch dashboard and search for the choice that says Wireless Mode, for the most part, it’s under the Remote settings where you set WiFi SSID and secret word, etc. Next, to the Remote mode, you’ll see a drop-down menu, click on that and select 802.11 b and save changes. Restart the WiFi and the gadgets which had the WiFi issues and check whether this fixes the issue. In the event that this doesn’t work, at that point try 802.11 g. If condition remains the same, then try the next fix.
-
Obtain IP and DNS Automatically
If you can connect to other networks with your computer, but cant’t connect with your current WiFi, then chances are there is a DNS or IP address conflict. Another way to check that is by pinging your router from the command line. If you get timeout response or destination host unreachable, then it’s probably the IP address conflict.
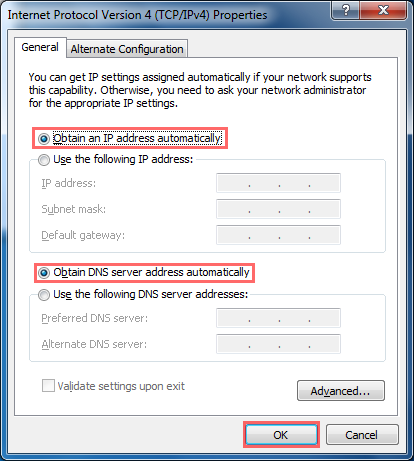
It’s much preferable, you set your system settings to always acquire the IP address and DNS given by your router to guarantee least clashes. Nonetheless, some of the time giving out a static IP address to your gadgets or changing the DNS server fixes the system issues. Or on the other hand, in the event that you are utilizing a static IP address, at that point it will be insightful to get the IP address consequently.
Steps To obtain the IP address auto
To obtain the IP address on Windows, we need to change the network adapter settings. To do that, click on Start Menu and type in Network and Sharing Center. Click once you see the Network and Sharing Center Icon. Or simply right click on your network icon and click network and internet settings.

Alternatively, if you are in Windows 10 then you can right-click on the Start menu and click on “Network Connections“.
When the network window opens, then click on Change Adapter Options.

On the Network Connections window, right Click on your Current Network Adapter. WiFi and choose Properties.

When the new window pops up, select Internet Protocol Version 4(TCP/IPv4) and click on Properties.
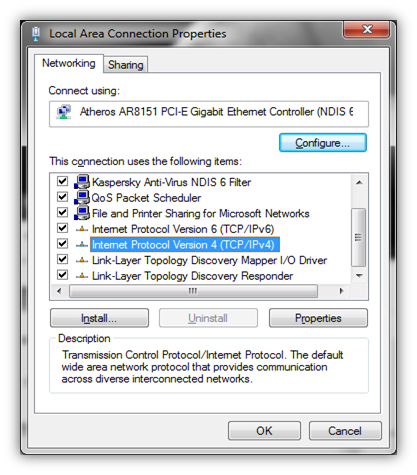
Once you get the pop-up window, select “Obtain an IP address automatically” and “Obtain DNS Server address automatically”. Next, click on OK to save changes.
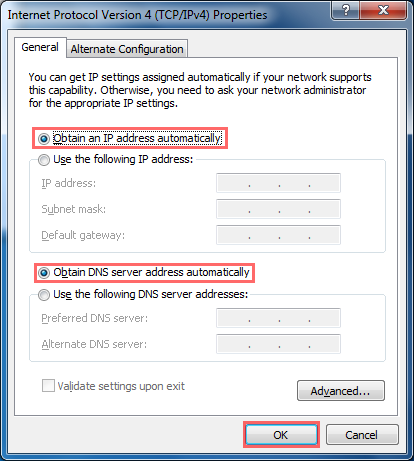
You should connect automatically, if not, then try restarting your PC. This should restart the Network Adapter and it will start using automatic IP Address once it finish booting.
-
Fix Network Driver Issues
An old network driver, corrupted one or a old network card can sometimes lead to connected no internet problem. To fix network driver problems, Press Window+R keys and enter “devmgmt.msc” to open “Device Manager.”
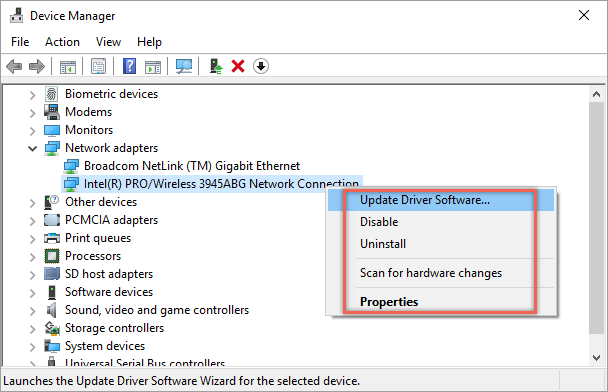
Here expand “Network adapters” and find your “Wireless Network Adapter”. Here, we have the Qualcomm Atheros Network Wireless Adapter so that’s the Wi-Fi Adapter for me. Irrespective of whatever brand you have got, it should be suffixed by “Wireless Network Adapter”. Now right-click on the network adapter and click on “Update driver software” option. And this can be done in two ways. One requires you connecting to the internet, and the other don’t.
when you get the update driver spring up, you will be given two alternatives. You can refresh the driver either physically or consequently (on the web). Try connecting your PC to the router using an Ethernet cable to get internet access. if your pc has no RJ45 port then you can make use of a 3G modem. If there is no problem with the router or internet connection, then you should connect easily. If connected, click on “Search automatically for updated driver software, ” and Windows will automatically find and install the correct driver.
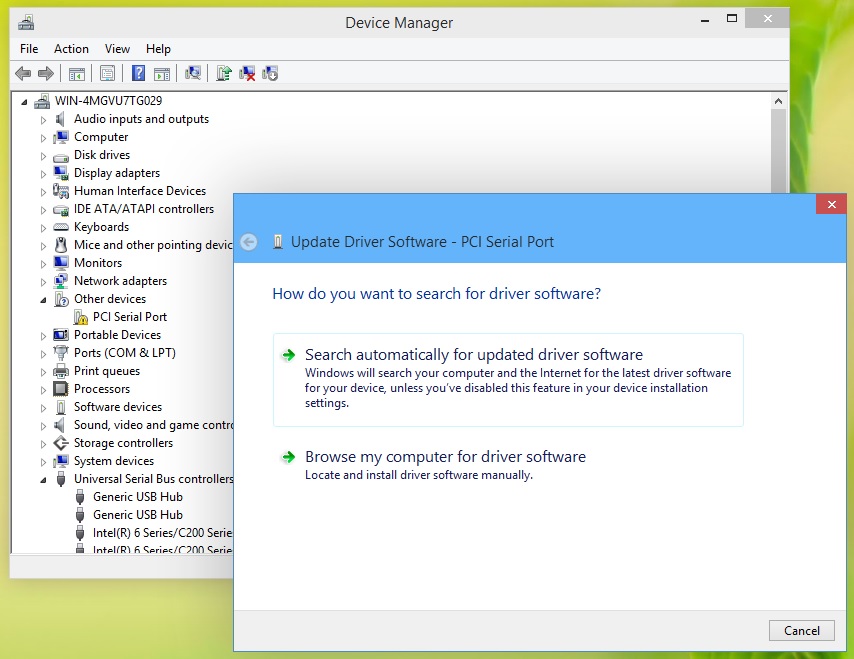
In the event that you can’t connect to any network, at that point you should physically download the most recent driver from the manufacturer’s site from another computer and move it to your PC via a flash drive or any means possible. When you have the most recent driver, utilize the “Bowers my PC for driver software” choice to physically install the driver software.
-
Reset Router To Factory Default
This option should be your last after trying other options. However, resetting the router solves almost all types of router-related problems. Once you reset your router, it clears all information and configuration on the router. This means you’ll need to reconfigure the router from scratch again.
There are two ways to reset a router first you can reset the router from its settings interface. Another way is to press the physical reset button on the router itself. The reset button is usually hidden inside a tiny hole, so you will have to check the router carefully to find the button. Once found, use a paper clip (or something similar) to press the button inside and hold it for 5-15 seconds, or until all router lights blink and router restarts. You should be able to connect to the internet when the router restarts by using the default username and password.

Note: Before you reset your router, copy the configurations somewhere so you don’t miss-configure it after resetting it. If you get stuck or don’t know how to configure the router, you can make use of the default name and password provided or call an IT personnel to help you out.
-
Reset the Network on your Device
Just like resetting your router, resetting your network disable and then reinstall all your network adapters and set other networking components back to their original settings. Windows will forget your Ethernet network, your WiFi networks, and passwords, and your VPN connections etc. Resetting your network will clear all of your stored WiFi data and VPN connections. Always make resetting your last resort to avoid loosing valuable information. And if you must reset, ensure you back up your files.
If you are on Windows 10, click on the Start button and type Network Reset or right click on the network icon select open network and internet settings and navigate through.

A new window will open warning you about what will happen when your network. Click the “Reset now” button to reset the network and restart your PC.
-
Call your ISP

If none of the above tips work, then call your ISP and tell them the problem they’ll be happy to help. It is the job of your Internet Service Provider to ensure you are connected to the internet all the time, especially if they have purchased the router and modem from them as well. They should be able to provide on-call instructions to fix the problem, both the operating system and router problems.
If they are unable to fix the problem on call, you can ask them to send an agent to fix the problem for you.
While waiting for your internet to be fixed, there are other positive things you can do.
What to do if you have no Internet?
In situations where there no internet access and there virtually no hope of restoring the service soon, her are few things you could do to keep yourself occupied.
- Read articles offline.
- Listen to offline podcasts.
- Complete a “mind dump” composing exercise.
- Think of half a month of blog subjects.
- Collaborate with different people.
- Hold an off the cuff staff meeting.
- Set aside some effort to unwind.
- Make some telephone calls.
- Make a playlist.
- Play around with Photoshop.
- Compose a couple cards to say thanks.
- read a book.
- Play offline games
Staying away from the internet sometimes can be a good idea, So try have time for other things other than suffering the web everyday.
Summary
Here is a quick run down on how to fix connected but no internet access in windows 10.
- Restart your your device
- Check Modem/Router Lights
- Run the Windows network troubleshooter
- Check your IP address settings
- Flush DNS
- Change Wireless Mode on Router
- Obtain IP and DNS Automatically
- Fix Network Driver Issues
- Reset Router To Factory Default
- Reset the Network on Your Device
- Call your ISP