How to set up your new computer

Last Updated on March 24, 2024 by Darron Dennis
Congratulations, now you’ve got a new computer, the next question on your mind now is how to set up your new computer right?. It may be easy for some people, and for others, they’ll definitely need some assistance. That piece of equipment you just purchased is the key to a wide world of potential. It can help you with everything from your work to your social life and even when you want to have some fun.
However, a new computer isn’t like any other gadget or device. It has to be properly configured for it to function as expected.
So, if you just purchased a new laptop or desktop computer, here’s how to set up your new computer either a desktop computer or laptop the right way, step by step.
Table of Contents
Run Windows Update on your new PC
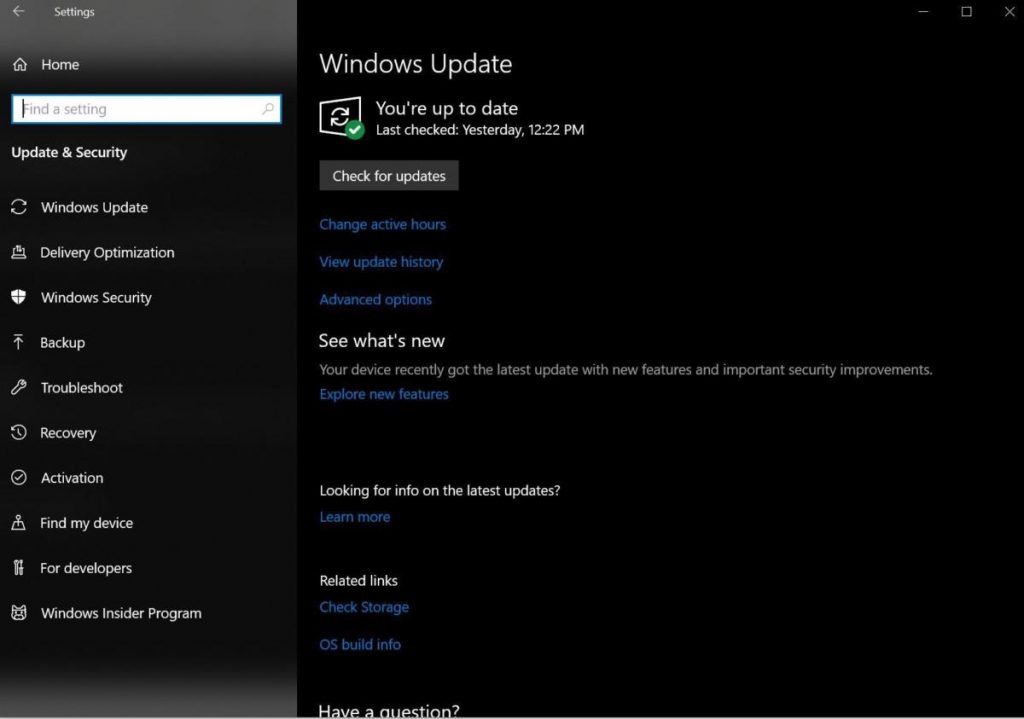
Once you pull that laptop out of its case and turned it on, the first step to take is to run windows update. Regardless of the windows version that came with your PC, it’s important to take this step because updates are being released all the time. Also, depending on how long your PC sat on the retail shelf, this could take minutes or hours before it completes.
To update your PC, follow these steps:
Once this is done, Windows 10 will automatically download and install new updates as they roll out in the feature. But you have to enable this feature also.
Install your favorite browser

The next step to take after updating the windows is to install your favorite browser. A browser is used for Surfing the web. And it’s easier and more convincing when surfing with a familiar browser. According to research, some of the most used browsed browsers are Google Chrome, Firefox, and Opera.
To install any of these browsers, simply open your windows default browser ( explorer) search, download and install your favorite browser. If you desire to have more than one browsers, it’s up to you as long as you have enough disk space to accommodate other programs.
Set up your new computer security

Now that your windows is up to date and you now have a browser, it’s time to get your security ducks in a row. Although Windows 10 comes with a security feature enabled by default, its still important to get or install an antivirus software unless your laptop or desktop includes a third-party antivirus trial. Even with the antivirus trial, you need to get the original version for it to be fully functional.
Some of the best security we’ve used are Norton antivirus, Avast antivirus, and McAfee antivirus.
Clean your computer’s bloatware

Having set up your computer defenses system, it’s time to start shoveling the crap out of your PC.
If you built your own Windows PC, you can skip this step because straight windows installations don’t come with excess junk cluttering up your hard drive. But PCs from big-name PC makers are inevitably brimming with bloatware.
Fortunately, there’s PC Decrapifier, a straightforwardly named tool that scans your PC for known bloatware, then allows you to wipe it all away in one fell swoop. It’s faster than going through the Control Panel, eradicating crapware piece by piece.
If you’d rather nuke everything from above Microsoft also offers a downloadable tool that installs a clean copy of the most recent version of Windows 10 Home or Windows 10 Pro but without any apps that aren’t part of Microsoft’s default Windows 10 setup. It seriously doesn’t mess around, as Microsoft drives home in the tool’s description: “Using this tool will erase all apps that don’t come standard with Windows, and other Microsoft apps such as Office. It will also remove most pre-installed apps, including manufacturer apps, support apps, and drivers.”
This tool will clear out any product keys or digital licenses associated with that software too, so if you want to keep some of the software being blasted away (like Office, say), be sure to jot down the product key before using Microsoft’s fresh start tool, using something like Belarc Advisor to find it.
Fill your new computer with software
![]()
If you succeed in cleaning out your computer, the next step to take is to install some new and useful software programs. The type of software you choose to install should be in line with what you want to use the computer for. Although, some important software to install is Microsoft Office, Adobe Reader, etc.
In addition, you can head towards Ninite when it comes time to actually install all that software. Ninite is sort of like an anti-PC Decrapifier. It lets you install numerous free programs of your choice at the same time, even up to automatically disabling the bundled crapware that many free programs try to sneak in as part of the installation process. It’s a wonderfully handy tool that takes the pain out of loading up a new computer.
Back up your new computer
When you finally install all your favorite programs, your computer is now ready to be used. It’s safe, up to date, scrubbed free of junk, and full of software fine-tuned to meet your specific needs.
Now that your computer is ready to use, that is the right time to create a clone or image of your primary hard drive. A clone or image creates a snapshot replica of your drive, which you can use to boot up Windows if your primary drive fails. Having an image of your system in its current updated, bloatware free, the customized state prevents you from having to do all that legwork over again if you ever have to reinstall Windows for any reason.
what’s the difference between a clone and an image?
Actually, a clone creates an exact copy of your hard drive on another drive files, master boot record, and all. The clone consumes the entire hard drive, but it’s plug-and-play if you ever need to use it. Images, on the other hand, create a single, mammoth file having all the stuff on your PC. It takes a bit more work to get an image backup ready to roll after a disaster, but you have more flexibility in how you store it, since it’s essentially just a great big file.
Update your new PC’s drivers
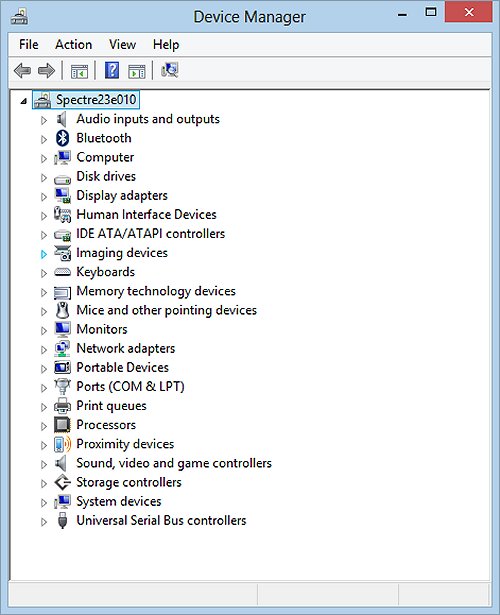
This next step is actually not for everyone. If your new PC is working fine and you only ever plan to perform basic tasks like surfing the web, working with Office, and stuff like that, feel free to forget your computer even has drivers and keep on keeping on. Windows Update should’ve snagged reasonably new drivers for your hardware anyway. You’ll spend some time staring at the Device Manager if you built your own PC and need to update your drivers manually.
But if you cobbled together a DIY rigor are rocking a gaming machine, it’s a good idea to see if newer drivers are available for your hardware. Windows Update isn’t always on the bleeding edge of driver updates, and new drivers for, say, your motherboard or network card can give beneficial feature and performance updates. Gamers will need to update their graphics card drivers fairly often to ensure optimal performance in the newest games.
Learn about your new computer
If you’ve made it to this stage, I’ll have to congratulate you. And now is the time to learn more about your system. Both the software and hardware aspect. There are lots of tricks hidden in windows that you can use and will be helpful to you. But you need to dig dip to find these trick.
How long should I charge my new laptop?
Conclusion
Finally, your computer has been set up and ready to roll. If there any other task that needs to be performed, it will be moving over files from your old PC and saving the product keys for Windows and your other installed software.
For sake of security, we’ll advise you set up a password for your system and ensure you always keep the system clean and safe.
An essential part of the laptop like the Keyboard, trackpad should be free from liquids and dirt.
So congratulations once again and I hope you’ve learned how to set up your new computer.
Enjoy!